Quick Tips
 The FAQ link provides answers to frequently asked questions
The FAQ link provides answers to frequently asked questions
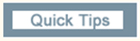 Quick Tips help you start a Contract, Grant Award or Purchase Order
Search by explaining the fields.
Quick Tips help you start a Contract, Grant Award or Purchase Order
Search by explaining the fields.
 Terms and Conditions describe the purpose of the website
and detail contracts available on the site.
Terms and Conditions describe the purpose of the website
and detail contracts available on the site.
Click the drop-down menu to select an agency, then click Search to see all contracts, grant awards, and purchase orders posted under that agency. Refine the search by providing additional search criteria.
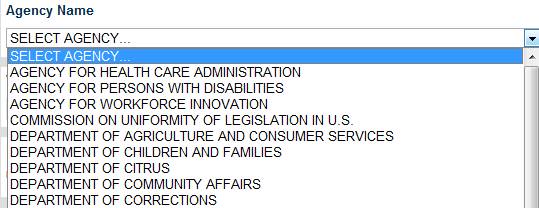
The Begin and End fields can be used independently or together to refine the contract, grant award, and/or purchase order period. Input the date(s) in the available field(s) or choose the date(s) from the calendar(s), then click Search. For the most accurate response, enter the search criteria as MM/DD/YYYY (e.g., 07/27/2012 for July 27, 2012).
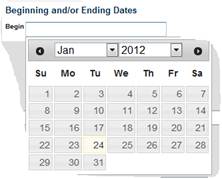
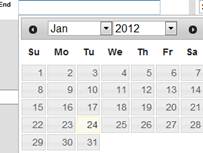
Input at least the first three letters of the vendor/grantor's name, then click Search. The complete vendor/grantor name is not required to view search results.

To see contracts, grant awards, and/or purchase orders within a certain value range, input a numerical search value in the From field and a greater value in the To field. To see contracts, grant awards, and/or purchase orders with a value starting at a certain dollar amount, input the search value in the From field and leave the To field blank. To see all contracts, grant awards, and/or purchase orders up to a certain dollar amount, leave the From field blank and input the search value in the To field. The dollar sign ($) is not needed. Both whole dollars or dollars and cents are valid input (e.g., 1,000 or 1000.54).

Use the Commodity/Service Type drop-down menu to search for a particular service performed on behalf of the State, or a commodity that was sold to the State. Select an option that applies only to contracts and purchase orders, then click Search.

To search only contracts, select Show Contracts Only. Contract searches may be further refined by selecting Show Contracts with Published Audits Only, if applicable. To search only grant awards, select Show Grant Awards Only. To search only purchase orders, select Show Purchase Orders Only.

To search for a specific contract with a known agency assigned contract ID, input the ID in the Agency Assigned Contract ID field and click Search. To search for a specific grant award with a known grant award ID, input the ID in the Grant Award ID field and click Search. To search for a specific purchase order with a known MFMP PO number, input the number in the MFMP PO Number field and click.
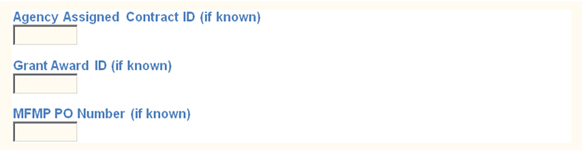
To view the complete contract, grant award, or purchase order details at any time, click the link displayed under the Agency Assigned Contract ID, Grant Award ID, or PO Number column.
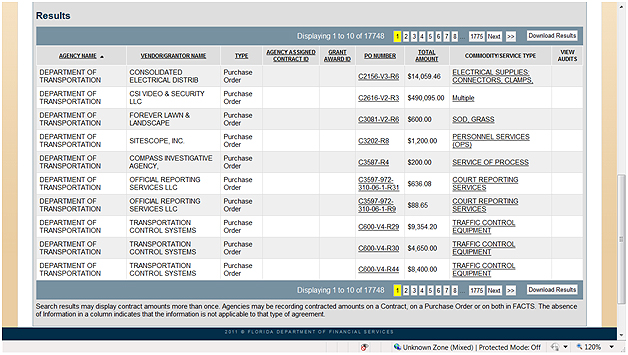
To see all of the records from the search results, select Download Results.

A popup will ask, "Do you want to open or save this file?" Select Open or Save to access the data in a spreadsheet.
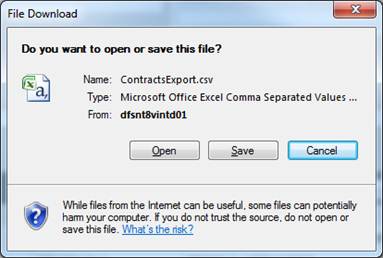
The following image is an example of search results exported into Excel. If a cell displays #####, the data is wider than the default column width set in the software application. Expand the column width to replace ##### with the actual contents of the field.
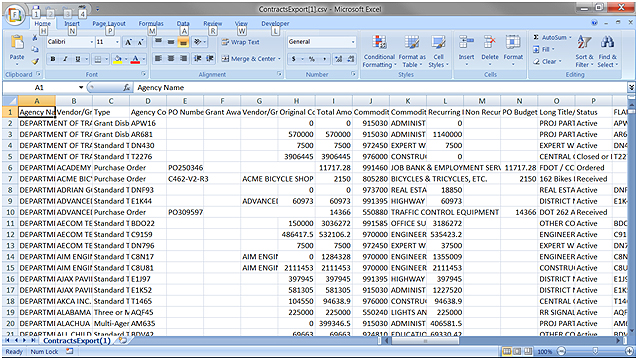
To start a new search without using previous search criteria, select Reset to clear all previous search results and start with blank fields.

